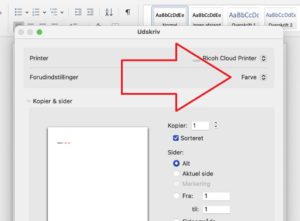Printer guide på Mac
Åben Dgintra.dk i din browser.
Klik på ”Filer”:
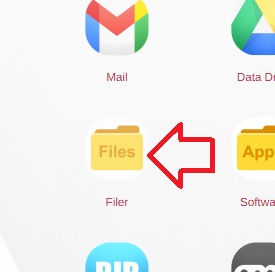
Klik på ”Ricoh_Cloud_Print”:
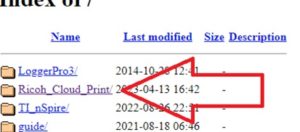
Vælg ”macosx” og klik på linket:
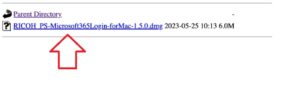
Nu skal du trykke ”Behold” eller tilsvarende hvis den spørger:
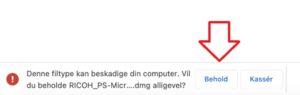
Derefter skal du åbne filen, hvor dette vindue kommer frem:
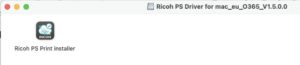
Her skal du klikke på ”Ricoh PS Print installer”.
Nu kommer dette vindue frem hvor du skal klikke ”Åbn”:
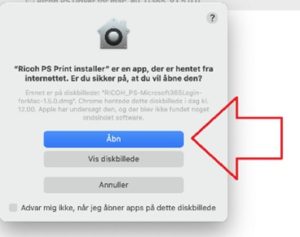
Derefter kommer dette vindue frem hvor du skal trykke ”Install” uden at vælge andet:
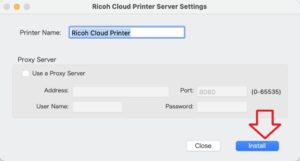
Her skal du taste dit Edu-Login ind, inklusiv ”@drlund-gym.dk”
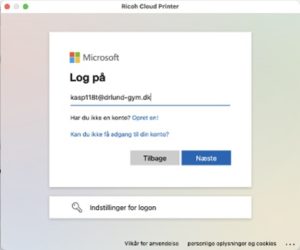
og derefter din adgangskode til dit Edu-Login:
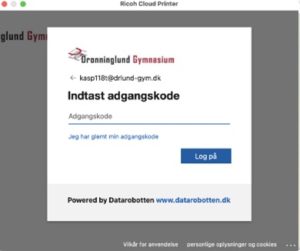
Her vælges ”Vis ikke dette igen” og derefter ”Ja”:
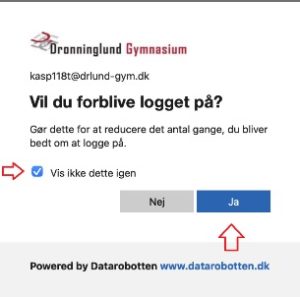
Den beder muligvis om din adgangskode til din Mac eller dit fingeraftryk undervejs:
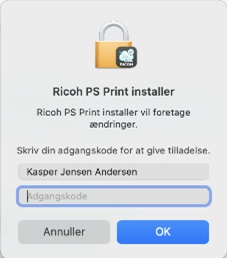
Derefter er driveren installeret hvor du skal trykke ”Finish”:
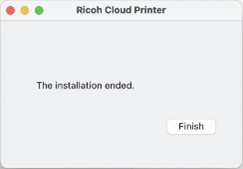
For at printe skal du trykke udskriv fx i Word:
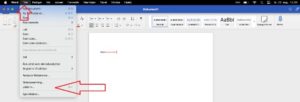
Her skal du vælge printeren ”Ricoh Cloud Printer”:
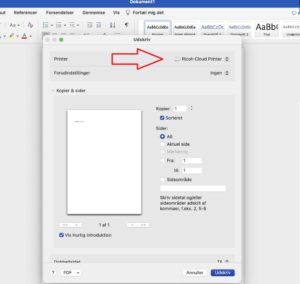
Når du har trykket udskriv, skal du logge ind på selve printeren med dit Edu-Login, inklusiv "@drlund-gym.dk" efter brugernavnet.
(Eller som lærer: Bare brug brikken)
Farver
For at få farver på dine prints på Mac, skal du trykke ”Udskriv” i Word som før, og scrolle helt ned i bunden:
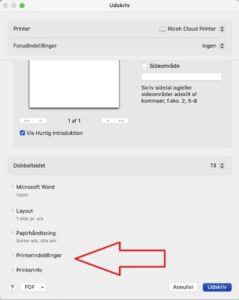
Her skal du vælge ”Printerindstillinger”.
Derefter skal du vælge ”Printerfunktioner”:
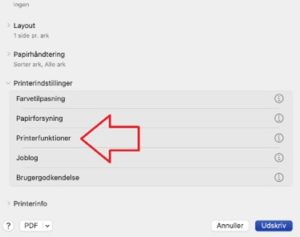
Der vil nu komme et nyt vindue frem, hvor du kan vælge ”Farve” i stedet for ”Sort-hvid”:
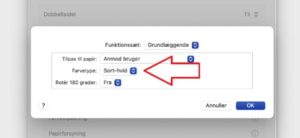
Tryk derefter ”OK”.
Derefter skal du scrolle helt op til toppen igen, og trykke på din ”Forudindstilling” i dette tilfælde står der ”Ingen”:
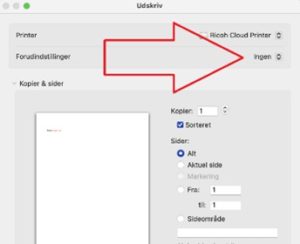
Herunder skal du vælge ”Gem aktuelle indstillinger som forudindstillinger…”
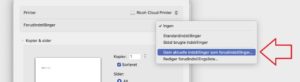
Kald den nye indstilling for ”Farve”, og klik ”OK”:
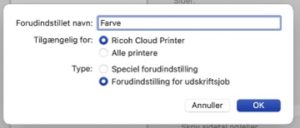
Du kan nu se eller vælge ”Farve” under dine forudindstillinger i hvert program. Du skal muligvis vælge det hver gang du printer: